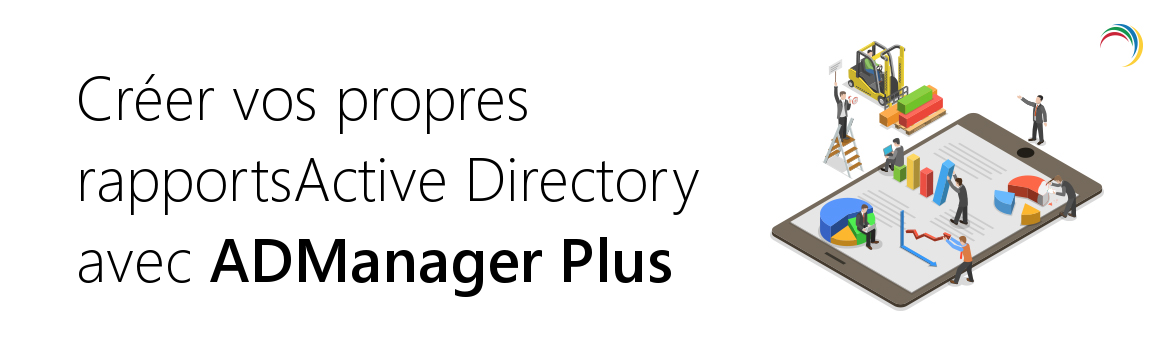Imaginez que vous avez besoin d'un rapport pour visualiser tous les utilisateurs de votre service des ventes dont la dernière connexion remonte à une semaine.
Tout d'abord, naviguez jusqu'à Rapports personnalisés dans le volet de navigation de gauche sous l'onglet ADReports. Cliquez sur New custom report pour créer un nouveau rapport. Fournir un nom et une description appropriés pour le rapport, tel qu'illustré ci-dessous à la figure 1. Ajoutez le rapport à une catégorie appropriée pour un accès facile et logique à l'avenir. Dans la section Select domains, choisissez le domaine pour lequel l'état doit être généré.

Figure 1 : Donnez un nom et une description du rapport et ajoutez-le à une catégorie.
Dans la section Conditions, sélectionnez Custom query dans la liste déroulante. Dans l'espace prévu à cet effet, entrez la requête LDAP personnalisée indiquée ci-dessous.
(&(objectCategory=person)(objectClass=user)(&(department=Sales)(lastLogon<=131614467780000000)))

Figure 2 : Entrez la requête LDAP personnalisée.
Utilisez l'option Select the attributes that you wish to view in the result comme illustré à la Figure 3, pour sélectionner les attributs que vous souhaitez afficher dans le rapport. Vous pouvez exporter l'état au format PDF, XLS, CSV ou HTML en utilisant l'option Export.
Figure 2. Définissez des conditions pour récupérer les données d'état à l'aide des attributs AD personnalisés.
Après avoir défini les conditions, utilisez Sélectionner les attributs que vous souhaitez afficher dans l'option de résultat, comme illustré à la Figure 3, pour sélectionner les attributs que vous souhaitez afficher dans le rapport, tels que la dernière heure de connexion, les jours depuis la dernière connexion et l'état du compte pour les membres de l'équipe 'Networking'. Vous pouvez sauvegarder cet état et le réutiliser à tout moment.
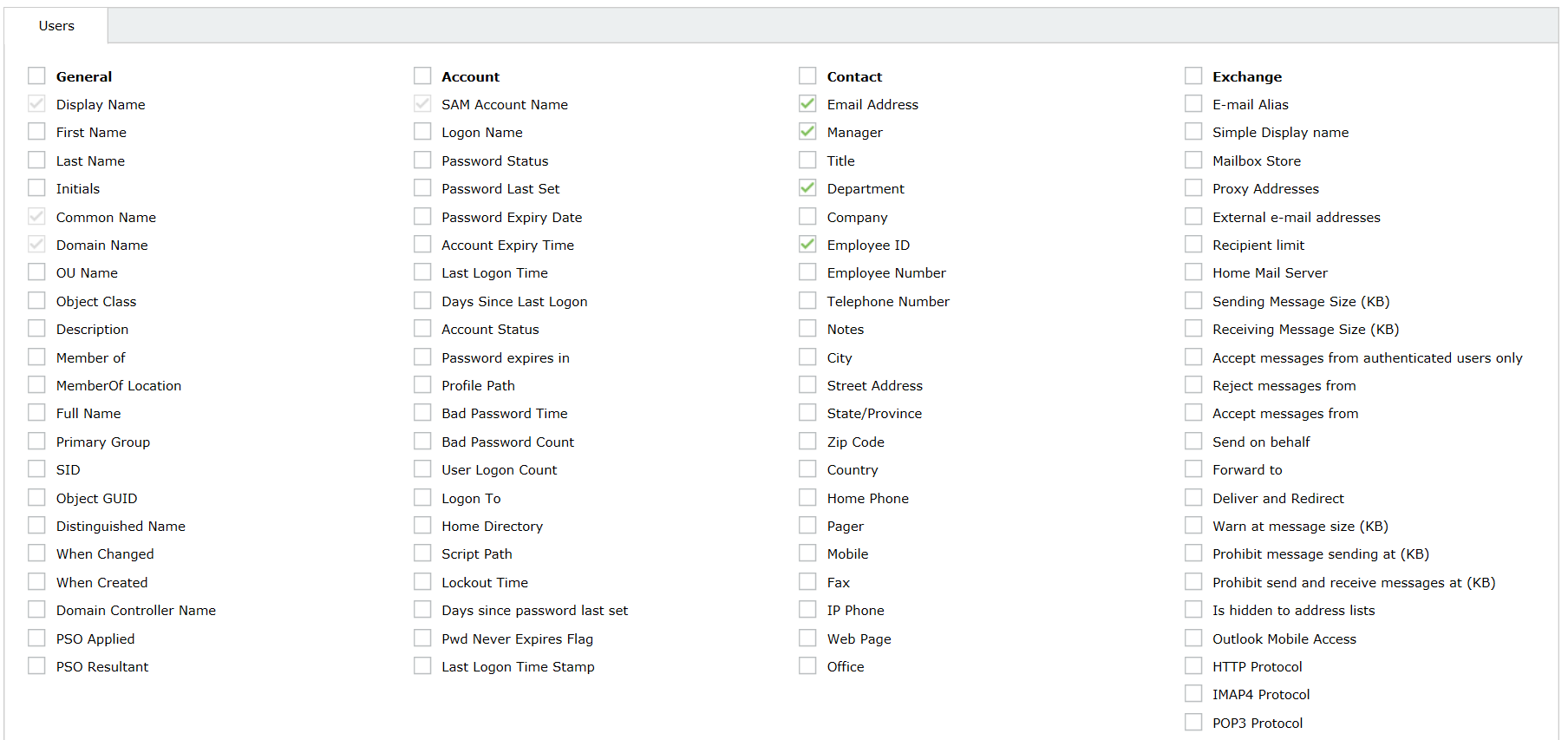
Figure 3 : Sélectionnez les attributs que vous souhaitez afficher dans le résultat.
Désormais, vous pouvez créer vos propres rapports AD en fonction de vos besoins exacts à l'aide de requêtes LDAP personnalisées.
Si vous n'avez pas encore lu les parties un à trois de cette série de quatre entrées de blogs, consultez la première partie, la deuxième partie ou la troisième partie, et commencez à créer vos propres rapports AD personnalisés avec de multiples attributs et attributs personnalisés. Si vous l'avez suivi, merci d'avoir pris le temps de lire cette série de blogs, et si vous avez encore besoin d'aide pour créer des rapports personnalisés, écrivez-nous à .